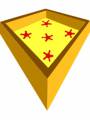
Sandboxie 5.55.20 Final (x86/32-bit)
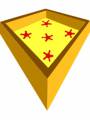
Sandboxie - небольшая, но достаточно интересная программа, которая расценивается как дополнение для веб-браузеров, призванное повысить безопасность ПК при работе с "неблагонадежными" сайтами. Sandboxie защищает компьютер ото всех нежелательных изменений, которые могли бы быть совершены активным содержимым сайтов (например, установка нежелательного ПО). Sandboxie позволяет запускать браузер или другие программы таким образом, чтобы любые изменения связанные с использованием программы были сохранены в ограниченной среде (“песочница”), которая может быть позже удалена. В результате вы можете быстро удалить любые изменения связанные с активностью в Интернет, например изменения закладок, домашней страницы, реестра и другие изменения. Если файл был загружен внутри сессии песочницы, он будет удален при очистке песочницы. Программа запускается в системном трее и для активации песочницы достаточно запустить нужную программу через иконку в трее. Отличие от того же ShadowUser в том, что не требуется перезагрузка.
Одна задача может работать в ящике, а другая в нормальном режиме. MSIE или иной браузер можно запустить в нормальном режиме, а можно под защитой, когда возникнет, например, желание зайти на какой-нибудь не благонадёжный сайт.
Дополнительная информация:
1. Что такое Sandboxie и для чего вам нужна эта программа?
Sandboxie - это программа-песочница для среды Windows. Песочница - это закрытое для доступа извне виртуальное пространство, в котором можно работать с програмным обеспечением без изменения системных файлов.
Для этого Sandboxie постоянно следит за запущенными в песочнице программами и переадресует всю их работу с файлами в специальную виртуальную файловую систему. Все изменения файлов этими программами действуют таким образом только в рамках песочницы, а сами файлы на диске остаются без изменений.
Пример: вы открываете текстовой редактор вне песочницы, пишете в нём текст: "Hello, world!" и сохраняете как файл C:/test.txt. Затем вы запускаете текстовой редактор в песочнице, открываете в нём файл C:/test.txt и изменяете текст на "xxxxxx". Внутри песочницы в файле C:/test.txt теперь написано "xxxxxx", а вне песочницы - всё ещё "Hello, world!"
Точно также Sandboxie работает с системным реестром. Вирусы, трояны и тому подобные вредоносные программы являются опасными потому, что "проникают в систему". Они, к примеру, могут изменять системные файлы, вследствие чего при новом запуске компьютера исполняется троянская программа, или просто удаляют без разбора какие-нибудь файлы.
Особенно троянские программы часто настолько изменяют систему, что пользователь не может видеть свои файлы во время работы операционной системы.
Но если такие программы исполняются в песочнице, то их вредоносное действие сводится к нулю, поскольку все изменения действуют только в рамках песочницы, а сами файлы остаются без изменений.
Однако, если вы запускаете в песочнице "заражённые" файлы, то вы, конечно, вместе с ними каждый раз запускаете и троянскую программу или вирус. Поэтому важно регулярно очищать содержимое песочницы. Таким образом удаляются все изменения файлов и файлы в песочнице снова становятся идентичными оригинальным файлам.
Поэтому песочница не защищает вас от программ-кейлоггеров, которые продолжают работать и беспрепятственно посылать ваши данные в интернет. Только перезапуск компьютера и удаление содержимого песочницы очистит вашу систему от таких программ. Поэтому, несмотря ни на что, вам не обойтись без актуальной версии антивируса и брандмауэра.
Примечание: Sandboxie в стандартном варианте блокирует некоторые функции доступа к файлам на низком уровне, которые с одной стороны препятствуют инсталляции сервисов Windows и драйверов, а с другой стороны кладyт конец проискам программ-кейлоггеров. Однако это не гарантирует стопроцентной защиты.
2.1 Базовые функции Sandboxie
Хотя программой Sandboxie можно пользоваться бесплатно, лучше купить платную версию (она стоит всего $22), так как в бесплатной версии можно использовать только одну песочницу и к тому же через 30 дней появляется так называемый Nagscreen (окошко для отображения информации о незарегистрированной версии).
Эти окошки можно вызвать через View->Programs и через View->Files and Folders
В окошке Programs (Скрин 1) перечислены все программы, которые в данный момент работают в песочнице. Особенно после того, как вы запустили какую-то подозрительную программу в песочнице, нужно заглянуть сюда и проверить, не запустилась ли заодно ещё какая-нибудь сомнительная программа. Путём клик правой кнопкой->Terminate Program можно закрывать отдельные программы.
В окошке Files and Folders (Скрин 2) можно увидеть все файлы, которые были либо созданы, либо изменены в песочнице. Поскольку таких файлов обычно не так много (обычно только файлы из кэша браузера и прочие временные файлы), то здесь тоже можно вручную проверить, были ли созданы или изменены какие-то файлы, которым здесь не место.
Файлы, которые вы хотите сохранить, можно скопировать в файловую систему путём клик правой кнопкой->Recover. В этом случае эти файлы останутся на компьютере, даже если вы их удалите в песочнице. В противном случае эти данные не сохранятся при удалении! ( подробнее об этом мы расскажем в разделе " Как правильно работать с программами в Sandboxie ").
2.2 Контекстное меню Sandboxie
Run Sandboxed: Здесь вы можете запускать программы в песочнице. Одновременно эта функция присутствует в контекстном меню проводника или в другой программе управления файлами, которую вы используете. (Kлик правой кнопкой на файл запуска программы-> "Run Sandboxed").
Quick Recovery: Показывает все файлы, которые были созданы или изменены в Quick-Recovery по прописанным здесь путям. Подробнее об этом мы расскажем ниже.
Delete Contents: Этой опцией вы можете удалить все файлы из песочницы и вернуться к исходному положению. Перед этим у вас откроется диалог Quick Recovery, в котором вы можете сохранить нужные файлы.
Sandbox Settings: Открывает настройки песочницы. Подробнее об этом позже.
Значения остальных функций, я думаю, можно понять из их названий. Важнейшие из них мы ещё обсудим в дальнейшем.
3. Как правильно работать с программами в Sandboxie
Перед тем как запускать программы в песочнице, нужно знать, как правильно конфигурировать Sandboxie для различных программ. Если этого не сделать, возможны проблемы, а также потеря данных.
3.1 Какие программы должны постоянно работать в песочнице?
В целом, это все программы, которые имеют выход в интернет и представляют собой плацдарм для возможных сетевых атак. Т.е браузер, почтовые программы, программы обмена сообщениями и т.д.
Для полной надёжности, с покерным клиентом вам также следует работать в песочнице. Однако, поскольку многие покеррумы принимают повышенные меры предосторожности против программ-ботов и тому подобных, которые работают по принципу троянов, это может привести к сбою системы. Здесь вам надо просто попробовать, в каком покерруме это работает, а в каком нет.
Ещё одной причиной для работы с покерным клиентом в песочнице является то, что таким образом вы лучше всего изолируете его от остальной системы.
Исполнимые файлы, полученные из сомнительных источников, вам также следует запускать в песочнице. Вне песочницы их можно запускать только в том случае, если вы абсолютно уверены в надёжности соответствующей программы.
Для большей надёжности вам следует так же поступать и со всеми скачанными файлами, например с WinRAR-архивами, музыкальными файлами, картинками и т.п. Причина в том, что программы, предназначенные для работы с этими файлами, могут быть уязвимыми с точки зрения компьютерной безопасности и могут исполнять вредоносный программный код, возможно содержащийся в этих файлах, что служит причиной проникновения троянов в систему.
Например, недавно были обнаружены уязвимые места в программах Фотоальбом Windows и Winamp.
3.2 Конфигурация Sandboxie
Для постоянного запуска программы в песочнице есть две возможности.
СОЗДАТЬ ЯРЛЫК/РЕДАКТИРОВАТЬ Во-первых вы можете изменить ярлык на рабочем столе или в меню "Пуск" таким образом, чтобы программа запускалась в песочнице. Вам нужно лишь в свойствах ярлыка в пути к исполняемому файлу дописать перед самим путём: C:/Programs/Sandboxie/Start.exe .
Например, если путь в свойствах ярлыка скайпа указан как C:/Programs/Skype/Phone/Skype.exe , то из него надо сделать C:/Programs/Sandboxie/Start.exe C:/Programs/Skype/Phone/Skype.exe.
Если у вас Sandboxie установлен не в C:/Programs/Sandboxie, то вам нужно написать соответствующий путь.
Внимание: таким способом программу можно запустить в песочнице, только запустив соответствующий ярлык.
НАСТРОИТЬ ЗАПУСК ПРЯМО В SANDBOXIE Более простым является второй способ. Однако он доступен только в зарегистрированной версии. Вы заходите в настройки песочницы (см. пункт 2.2) и открываете Start->Forced Programs.
Тут вы можете создать список всех программ, которые при каждом запуске автоматически будут запускаться только в песочнице. Если программа один раз внесена в этот список, то вам больше не нужно создавать дополнительных ярлыков.
Примерная конфигурация Forced Programs
3.3 Автоматическое сохранение настроек и скачанных файлов
До сих пор всё просто. Теперь вы можете запускать "опасные" программы в песочнице. Однако проблемы начинаются тогда, когда вы удалите содержимое песочницы. Тогда пропадут все настройки и скачанные файлы.
3.3 А СКАЧАННЫЕ ФАЙЛЫ
Здесь вам поможет функция Quick Recovery, которую мы уже упоминали выше. Её можно конфигурировать в настройках под Recovery->Quick Recovery.
Здесь вам нужно прописать все пути к папкам, в которые вы обычно скачиваете файлы. У меня это например папка /Temp на каждом логическом диске, а также некоторые другие.
Внесённые в этот список папки служат выполняют следующие две задачи. Во-первых они (и только они) видны в диалогах Quick Recovery и Delete Sandbox, где отдельные файлы можно удобно скопировать основную систему.
Во-вторых существует функция Immediate Recovery, которая находится в настройках прямо под Quick Recovery. Как только создаётся новый файл в одной из внесённых в список папок, эта функция открывает диалог, с помощью которого вы можете скопировать эти файлы в в главную систему. Это особенно удобно, потому что вам не надо "гоняться" за скачанными файлами. Вы можете (но не обязаны) их сразу скопировать в главную систему.
Кроме того в конфигурации этой функции есть фильтр, который служит для того, чтобы текущие закачки не действовали вам на нервы каждые 100Кб. Этим фильтром начатые закачки исключаются из функции Immediate Recovery и напоминают о себе только тогда, когда закачкa завершилась.
Стандартная конфигурация подходит ко всем известным браузерам и менеджерам закачек
3.3 B НАСТРОЙКИ, ЗАКЛАДКИ И Т.Д.
Теоретически, вы могли бы добавить к путям в Quick Recovery все настройки программ и тому подобные вещи, которые вы бы хотели сделать постоянными. Тогда, при каждой новой настройке появлялся бы диалог Immediate Recovery и ваши настройки сохранялись бы постоянно.
Тот, кто любит много кликать может выбрать этот путь. Я предпочитаю более удобный способ: Direct File Access.
Перед тем, как мы его рассмотрим подробнее, давайте заглянем в настройках в раздел Applications , который нам во многом может помочь.
Здесь вы найдёте предварительные настройки для некоторых стандартных программ. Если кликнуть на Add, то вы сможете перенять все настройки для прямого доступа к файлам, а также прямой доступ к системному реестру, после чего все настройки, например в почтовой программе, будут сохранятся не в песочнице, а прямиком в файловой системе.
Если вы здесь нашли искомую программу, то можете пропустить следующий раздел, так как в нём я объясняю, как добавить сюда программу вручную.
Перейдём теперь к настройке Direct File Access. Вы найдёте её также под Resource Access->File Access.
Здесь находятся списки, в которые вы можете заносить отдельные файлы и папки, к которым определённые или даже все (что не рекомендуется!) программы получают прямой доступ. Это значит, что вместо того чтобы как было описано выше, производить все изменения в песочнице, все данные вносятся напрямую в главную систему.
Если настройки здесь будут неправильными, то можно пробить большие дыры в безопасности песочницы!
Перед тем, как приступить к настройкам, вам надо выяснить, какие файлы или папки используются соответствующими программами, чтобы сохранить это в настройках. Это можно выяснить, запустив программу в песочнице и затем посмотрев, какие файлы были созданы или изменены (см. пункт 2.1).
Рекомендуется как можно реже разрешать прямой доступ к файлам, так как это создаёт возможность потенциальной угрозы сетевых атак.
Кроме Direct File Access существует также Full File Access. Это в принципе то же самое, с тем исключением, что права доступа, разрешённые с помощью Full File Access, распространяются и на скачанные в песочнице (иными словами созданные в песочнице) файлы.
Этой опцией мы вам абсолютно не рекомендуем пользоваться, к тому же она в подавляющем большинстве случаев является совершенно излишней и поэтому её следует избегать.
3.3 НА ЧТО ОБРАТИТЬ ВНИМАНИЕ
Вам следует обратить внимание всего на одну очень важную вещь!
Никогда не разрешайте прямой/полный доступ (Direct/Full File Access) к папкам, в которых находятся исполнимые файлы!
Если вы это сделаете, то для чего вам нужна песочница? Вы и так открываете все двери и ворота для любых троянов и вирусов, чтобы они без проблем могли заразить вашу систему.
Даже прямой доступ к неисполнимым файлам может ( в редких случаях) скомпрометировать вашу систему, т.е. здесь тоже нужно разрешать только необходимое.
Не следует злоупотреблять этими функциями для удобного скачивания файлов, поскольку созданные файлы могут быть исполнимыми.
Кроме того файлы/папки должны быть доступны только для одной программы и никогда для всех сразу.
3.4 Использование нескольких песочниц
Если вы пользуетесь зарегистрированной версией, то у вас есть возможность создания больше одной песочницы. Это, хотя и не является необходимым, всё же обеспечивает повышенную безопасность, прежде всего для программ, которые являются излюбленной целью сетевых атак (например браузер).
Другая дополнительная возможность состоит в том, чтобы создать отдельную песочницу только для исполнения скачанных файлов. Таким образом данные, возможно ещё находящиеся в песочнице, не будут повреждены в том случае, если вы несмотря на наличие антивирусной программы, всё же подхватите какой-нибудь вирус. Здесь вам нужно будет самим попробовать и выбрать наиболее подходящий для вас вариант.
Поскольку Sandboxie обладает некоторыми функциями, которые изолируют отдельные песочницы друг от друга, имеет смысл работать с покерным клиентом также в отдельной песочнице. Этим создаётся дополнительное препятствие для того, чтобы троян, находящийся в другой песочнице, смог проникнуть к данным вашего аккаунта в покерруме. Хотя Sandboxie не гарантирует тут стопроцентной защиты, но в любом случе обеспечивает повышенную безопасность.
4. Удаление содержимого песочницы
Песочница приносит пользу только тогда, когда регулярно удаляют её содержимое.
Если вы не чистили свою песочницу в течении 7 дней, то Sandboxie напомнит вам о том, что это пора сделать. Кроме того в настройках есть опция автоматического удаления содержимого песочницы, если в ней больше не работает ни одна программа (тогда откроется ниже приведённый диалог).
Лично для меня удобнее всего оказалось чистить песочницу вручную перед каждым отключением компьютера.
Показанный здесь диалог Delete Sandbox - это не что иное, как диалог Quick Recovery с кнопкой Delete Sandbox внизу.
После того, как вы кликните на Delete Sandbox, все файлы в песочнице будут удалены. Поэтому перед этим вам следует убедиться, что вы скопировали все нужные файлы в главную систему.
В первые дни использования Sandboxie рекомендуется внимательно просматривать вид Files and Folders (см. пункт 2.1), чтобы не забыть нужные файлы, и после этого соответствующим образом изменить настройки.
Полезные дополнения
Eraser
- как очень полезное дополнение к песочнице. Скачать
1. В опциях Sandboxie есть настройка "команда удаления" нажать Eraser 6 где надо указать путь к установленному Eraser, например C:\Program Files\Eraser и выбрать Eraser.exe
2. Выбрать в настройках Eraser метод удаления.
Ссылка
Eraser безопасно зачистит все после закрытия браузера.
Назначение утилиты Eraser
У большинства людей есть данные, которыми они предпочли бы не делится с другими - это пароли, личные данные, секретные документы с работы, финансовые отчеты, самостоятельно написанные стихи и т.д.
Если вы храните подобную информацию на компьютере и захотели удалит ее, поддержание вашей секретности - задача не такая простая, как кажется. Когда вы удаляете файл, операционная система на самом деле не удаляет файл с диска, а лишь удаляет ссылки из таблицы файловой системы. Файл остается на диске, пока другой файл не создастся на его место, и даже в этой ситуации его можно восстановить, анализируя магнитные поля на поверхности жесткого диска.
Перед тем, как файл перезапишется, любой человек может восстановить его, используя инструмент обслуживания дисков или утилиты восстановления данных.
Есть несколько проблем в безопасном удалении файлов, в основном вызванные использованием кэша записи, строением жесткого диска и использованием кодирования данных. Все эти проблемы были приняты во внимание при разработке программы Eraser.
Утилита Eraser имеет интуитивно понятный и простой пользовательский интерфейс, и с помощью нее вы можете безопасно и легко удалить личные данные с жесткого диска.
Возможности Eraser
• Работает с любым жестким диском, поддерживаемым ОС Windows;
• Безопасные и эффективные алгоритмы перезаписи данных;
• Стирает файлы, папки и их ранее удаленные компоненты;
• Включает гибко настраиваемый планировщик задач.
Anti Delete
- предотвращает удаление файлов "внутри песочницы" программами запущенными "внутри песочницы".
https://href.li/?http://www.sa...php?t=6764
Отличия зарегистрированной версии и незарегистрированной:
1) Nag screen при запуске программ в песочнице или при запуске самой Sandboxie, один раз в сутки(или после перезагрузки windows) (если есть ещё - уточните когда и как).
2) "Форсирование" не работает. Запускать программы можно только через меню сабжа "выполнить любую программу"
Принудительный запуск программ ("Force" - "Форсирование") в песочнице даже когда запуск осуществляется по клику на самом ярлыке программы (отслеживание таких программ ведётся по имени или по папке).
3) Невозможность запуска программ в более чем одной песочнице одновременно (error SBIE1303).
Описания ошибок
https://www.sandboxie.com/index.php?SBIE2205 - вместо 2205 подставляете нужный номер
Как увидеть изменения в реестре внутри песочницы
Что бы просмотреть что было записано в реестр программой запущенной в песочнице достаточно такого :
-------
0.143 сек
SQL: 3