| Заметки| АВТОР | СООБЩЕНИЕ |
|---|
Сейчас нет на сайте
Репутация: 0
Регистрация: 24.05.2010
Всего сообщений: 1501 |
| После очередных испытаний с системой (что сделал я ) , с установкой осей отличных от Windows например Unix системы которые используют загрузчик GRUB
Раскажу как быстро vista и Win7 исправить, отформатировав из под винды раздел с Линукс, перезагрузив машину вы увидели следующее GRUB error =22 и в систему соответственно вы зайти не можете, первым дело бросаетесь с диском пытаетесь ее восстановить, выбрав восстановление системы. но результат все та же надпись.. пробуете восстановление запуска, а результат опять ни какой,
Эхх осталось самое страшное  КОНСОЛЬ , так вот выбираем вариант восстановление через консоль, в открывшемся черном окне пишем следующее: КОНСОЛЬ , так вот выбираем вариант восстановление через консоль, в открывшемся черном окне пишем следующее:
bootrec.exe /fixmbr нажать Enter
bootrec.exe /fixboot нажать Enter
презагрузка и у вас чистенький и новый загрузчик, Кстати этот же вариант восстановления и когда стояло две или три одинаковых системы, и при запуске системы вы лицезрели вsбор нескольких или Win7 или Vista тоже исправляет ).
======
Удачи. | |
| | Имя: Dolbaeb
Сейчас нет на сайте
Репутация: 27
Регистрация: 4.08.2007
Всего сообщений: 3341
Откуда: Беларусь |
| Серёга-очкарик
При запуске неактивированной Windows XP по истечении периода активации вместо привычного рабочего стола появляется диалоговое окно с сообщением: «Необходимо активировать эту копию Windows, чтобы выполнить вход в систему. Выполнить активацию Windows сейчас?» — и кнопками «Да» (Yes) и «Нет» (No). Предполагается, что пользователь нажмет «Да» и выполнит активацию операционной системы в соответствии с инструкциями Microsoft.
Однако далеко не всегда такой план действий выполним. В некоторых случаях может потребоваться для начала настроить подключение к сети, чтобы активировать Windows через Интернет, а иногда доступ к неактивированной системе требуется для испытания на проникновение. Обнаруженная Хёльштером лазейка позволяет получить этот доступ в обход экрана активации.
Для начала вызовите Диспетчер служебных программ (Utility Manager and Narrator) клавишной комбинацией [Win]+[U]. Если окно диспетчера свернуто в нижнем углу экрана, разверните его. Нажмите правой кнопкой мыши на заголовке окна и выберите опцию «О программе» (About Narrator) из контекстного меню.
В окне «О программе», помимо всего прочего, есть ссылка на сайт Microsoft. Нажмите ее, чтобы запустить Internet Explorer. При этом появится диалоговое окно для настройки подключения к сети. Если именно это вам и нужно — вперед. Ну а если вы хотите настроить другие параметры системы, придется закрыть это диалоговое окно и снова нажать на ссылке. После этого откроется окно IE с сообщением: «Internet Explorer не может отобразить эту веб-страницу» (The page cannot be displayed).
Введите в адресной строке «c:\» (без кавычек) и нажмите клавишу [Enter] или кнопку «Переход» (Go) в окне браузера. В зависимости от версии системы, после этого может сразу же открыться рабочий стол Windows. Если этого не произошло, перемещаться по системе придется с помощью меню Проводника (Windows Explorer) в левой части диалогового окна Internet Explorer. Например, чтобы открыть Панель управления (Control Panel), откройте в меню «Мой компьютер» (My Computer) и выберите соответствующий ярлык.
Разумеется, особо удобным этот способ не назовешь, но с его помощью какое-то время можно вполне обойтись без активации Windows. При этом никакой особой опасности для системы данная лазейка собой не представляет, хотя и является уязвимостью механизма проверки подлинности. В любом случае, это намного лучше, чем пользоваться взломанной системой (и хорошо еще, если без вирусов в нагрузку). Хотя при повседневной работе без полноценной активированной копии Windows не обойтись, если только не переключиться на альтернативные операционные системы.
Автор: Chad Perrin | |
| | Имя: Dolbaeb
Сейчас нет на сайте
Репутация: 27
Регистрация: 4.08.2007
Всего сообщений: 3341
Откуда: Беларусь |
| Столкнулся с проблемой отображения значков в трее. Системные значки стали размытыми и нечёткими. Такое может произойти от применения сторонних тем оформления или ковыряния в дополнительных настройках оформления.
Решение найдено в сети.
1. Запустите редактор реестра: Win+R --> regedit
2. Перейдите в следующий раздел реестра:
HKEY_CURRENT_USER/Software/Classes/Local Settings/Software/Microsoft/Windows/CurrentVersion/TrayNotify
3. Удалите параметры "IconStreams" и "PastIconsStream"
4. Запустите диспетчер задач Ctrl+Shift+Esc
5. Остановите процесс explorer.exe
6. Потом обратно в нем выполнить и запустить обратно --> explorer --> ОК.
После этих действий перезагрузите ПК. Происходит сброс настроек уведомлений в системном трее. Иконки принимают первоначальный вид. Проверено на Windows 7 Professional x86. | |
| | Имя: Dolbaeb
Сейчас нет на сайте
Репутация: 27
Регистрация: 4.08.2007
Всего сообщений: 3341
Откуда: Беларусь |
| Вышла новая версия приложения EasyBCD , популярной программы для тонкой настройки загрузчика Windows. С помощью этого приложения пользователи смогут настроить параметры загрузки операционной системы, а также получат возможность пользоватся несколькими ОС на одном компьютере. EasyBCD обеспечит бесконфликтное сосуществование на жестком диске современных платформ Windows 7 и Vista со старыми версиями Windows, Ubuntu, BSD и даже Mac OS X.
Удобный и простой в освоении пользовательский интерфейс EasyBCD позволит владельцам ПК без труда добавлять, редактировать и переименовывать записи загрузчика, изменять их порядок и изменять другие параметры загрузчика для любого количества операционных систем. Пользователи получат доступ к инструментам для создания резервных копий и восстановления загрузчика, исправления обнаруженных ошибок и выбора другого загрузочного диска.
В версии EasyBCD 2.02 реализована полноценная поддержка новой ОС Windows 7 и новейших версий Ubuntu с загрузчиком grub2. Отдельного упоминания заслуживает реализованная возможность загрузки операционной системы из образа ISO, с сетевых ресурсов, виртуальных жестких дисков (VHD) или портативных USB-накопителей.
EasyBCD 2.02 | |
| | Сейчас нет на сайте
Репутация: 0
Регистрация: 24.05.2010
Всего сообщений: 1501 |
| Извлечение файлов Windows 7 из установочного DVD
Файлы установленной Windows 7 могут повреждаться или удаляться по ошибке или в результате заражения компьютера вирусами, троянами и другими опасными программами. Вместо того, чтобы переустанавливать Windows 7 из-за одного-двух поврежденных файлов, можно извлечь нужные файлы из установочного DVD Windows 7.
Все файлы Windows 7 сжаты и запакованы в файл-образ install.wim, расположенный в папке sources установочного диска Windows 7. Существуют два способа открыть файл WIM и извлечь из него нужные данные:
1-Смонтировать (подключить) файл install.wim с помощью утилиты DISM. Никаких сторонних программ для этого не потребуется, но весь процесс будет происходить в командной строке.
2-Открыть образ install.wim в архиваторе 7-zip. Для этого потребуется скачать данный архиватор, но вся процедура будет выполняться в графическом интерфейсе.
Подключение образа средствами DISM
1. Вставьте установочный диск Windows 7 в DVD-привод, откройте его и скопируйте файл install.wim из папки sources на диск D.
2. Создайте папку на диске D и назовите ее, к примеру, wseven. В эту папку будет подключен образ install.wim. Обратите внимание, что в качестве папки для подключения образа install.wim НЕЛЬЗЯ использовать корень диска C.!!!
3. Откройте Пуск > Все программы > Стандартные, щелкните правой кнопкой мыши по значку командной строки и выберите Запуск от имени администратора.
4. Выполните команду:
dism /Mount-Wim /WimFile:D:\install.wim /name:"Windows 7 Ultimate" /MountDir:D:\wseven
Пояснения:
dism – встроенная в Windows 7 утилита командной строки, позволяющая подключать образы WIM и управлять ими.
Параметр /Mount-Wim подключает файл WIM.
Параметр /WimFile позволяет указать расположение и имя файла WIM, который нужно подключить.
Параметр /name позволяет указать название выпуска Windows 7, который будет смонтирован.
Параметр /MountDir: указывает папку, в которую будет смонтирован образ WIM.
6. Дождитесь, пока образ подключится. Это может занять несколько минут.
7. Откройте папку D:\wseven, найдите в ней нужный файл и скопируйте его в любое место на жестком диске (например, замените поврежденный файл Windows 7).
Отключение образа в DISM
После копирования нужных файлов образ можно отключить.
1. Закройте все папки и файлы.
2. Откройте Пуск > Все программы > Стандартные, щелкните правой кнопкой мыши по значку командной строки и выберите Запуск от имени администратора.
3. Выполните команду:
dism /Unmount-Wim /MountDir:D:\wseven /discard
Пояснения:
Параметр /Unmount-Wim отключает образ.
Параметр /MountDir: указывает папку, в которую смонтирован образ, который нужно отключить.
Параметр /discard отменяет все внесенные в образ изменения.
4. Дождитесь отключения образа.
5. Удалите папку wseven и файл install.wim с диска D.
=============
Для тех кому сложно набрать команду, можно сделать следующее: (при условии что вывсе делали строго как написано сдесь, то есть и название папки и название диска совпадает) , выделить текст команды скопировать в буфер через Ctrl+C, далее в командной строке нажать ПКМ и выбрать вставить, с клавиатуры команда Ctrl+V работать не будет,
=============
Открытие файла WIM с помощью архиватора 7-zip
Внимание: через WinRar не открывается!
1. Скачайте и установите бесплатный архиватор 7-zip.
2. Вставьте установочный диск Windows 7 в DVD-привод, откройте папку Sources и найдите в ней файл install.wim.
3. Щелкните правой кнопкой мыши по файлу install.wim и в появившемся контекстном меню выберите Открыть с помощью.
4. В открывшемся окне выберите 7-zip File Manager и нажмите OK.
5. В окне архиватора может отображаться от одной до пяти папок, в зависимости от выпуска Windows 7. В установочных образах 32-разрядных Windows 7 присутствуют все выпуски, кроме Enterprise, поэтому папок будет пять:
в папке «1» содержатся все папки и файлы Windows 7 Starter (Начальная);
в папке «2» – все папки и файлы Windows 7 Home Basic (Домашняя базовая);
в папке «3» – Windows 7 Home Premium (Домашняя расширенная);
в папке «4» – Windows 7 Professional (Профессиональная);
в папке «5» – Windows 7 Ultimate (Максимальная).
В установочных образах 64-разрядных Windows 7 выпуск «Начальная» отсутствует, поэтому папок будет всего четыре:
в папке «1» содержатся все папки и файлы Windows 7 Home Basic (Домашняя базовая);
в папке «2» – Home Premium (Домашняя расширенная);
в папке «3» – Professional (Профессиональная);
в папке «4» – Ultimate (Максимальная)
В установочных образах Windows 7 Enterprise (Корпоративная) есть только одна папка – с самой «Корпоративной», другие выпуски в дистрибутив не включены.
Откройте папку с самым последним номером, чтобы перейти к списку каталогов самой полной версии Windows 7.
(фактически там вы увидете все теже файлы и папки расположенные точно так же как и в вашей установленной системе и в том же порядке  ) )
6,Откройте нужную папку, найдите в ней нужный файл, щелкните по нему правой кнопкой мыши и нажмите Копировать в…
7. В открывшемся окне Копировать укажите место на жестком диске, куда будет скопирован файл и нажмите OK.
После выполнения этих операций архиватор можно закрыть.
Статья взята с сайта http://www.wseven.info© | |
| | Сейчас нет на сайте
Репутация: 0
Регистрация: 24.05.2010
Всего сообщений: 1501 |
| И так поговорим о Win7 и Vista, у вас на борту 32бит ось и памяти 4 и более гб, как известно 32бит система не видит 4гб, почему(столько раз писали на сайте, что не вижу смысла повторяться), согласитель жалко когда из скажем 8гб, памяти, винда видит среднем 3,6гб, обидно однако, Но! есть решение как заставить систему работать со всей памятью  , Приступим первое, надо быть уверенным что железо работает и 64бит разрядностью,если поддерживает едем дальше ) , для этого нам поможет режим PAE и его надо включить, как это сделать идем Пуск\выполнить и пишем cmd.exe .Открывается командная строка ,в ней прописываем следующую команду BCDedit /set PAE forceenable и если система поддерживает режим вы увидите что команда прошла, ну что же поздравляю, все нормально и идем дальше ) то есть перезагружаем систему, кстати не спешите бежать в свойства и смотреть что покажет вам система всю установленную память , ни чего подобного , Приступим первое, надо быть уверенным что железо работает и 64бит разрядностью,если поддерживает едем дальше ) , для этого нам поможет режим PAE и его надо включить, как это сделать идем Пуск\выполнить и пишем cmd.exe .Открывается командная строка ,в ней прописываем следующую команду BCDedit /set PAE forceenable и если система поддерживает режим вы увидите что команда прошла, ну что же поздравляю, все нормально и идем дальше ) то есть перезагружаем систему, кстати не спешите бежать в свойства и смотреть что покажет вам система всю установленную память , ни чего подобного  , это нам надо было что бы открыть доступ системы к памяти, спросите зачем? а мы сможем разместить там файл подкачки создав в неиспользуемой части памяти RAM диск, не буду вдаваться что такое RAM диск, ) а вот что бы его там создать нам понадобится маленькая программка (я немного еe поправил, оставил пару кнопок которые нужны для того что бы создать RAM, остальное удалил, что бы вы ни чего не испортили случайно), , это нам надо было что бы открыть доступ системы к памяти, спросите зачем? а мы сможем разместить там файл подкачки создав в неиспользуемой части памяти RAM диск, не буду вдаваться что такое RAM диск, ) а вот что бы его там создать нам понадобится маленькая программка (я немного еe поправил, оставил пару кнопок которые нужны для того что бы создать RAM, остальное удалил, что бы вы ни чего не испортили случайно),
=========
После установки Диска в память достаточно зайти в Дополнительные параметры системы Мой комп\Свойства\ Дополнительные параметры системы далее идем вкладка Дополнительно >> Быстродействие >> Параметры Откроется новое окно, открываем вкладку >>Дополнительно >>Пункт Виртуальная память>>Изменить>>сдесь снимаем с дисков на которых у вас установлен файл подкачи, отметки ну или изменяем, главное нас интересует Созданый новый RAM диск вы его увидите в списке, вот сдесь вы задаете размер файла подкачки, на весь размер который вам стал доступен, да не забудте нажать кнопку Задать иначе прийдется все по новой делать  , ,
Для чего все делалось, первое мы пренесли файл подкачки с медленного винта, в Оперативку которая работает в разы быстрее ) , второе наконец то нашли применение памяти которая была скрыта от системы ,
Кстати у кого работа системы будет нестабильна можно все отключить, сразу отключив диск, потом использовать команду BCDedit /set PAE forcedisable
Скажу сразу проверил у себя , перед тем как писать, только у меня всего было доступно для использования 522Мб памяти для подкачки  , Удачи. , Удачи.
=======
Заметка написана по материалам статьи журнала CHIP | ramdisk.rar
Размер файла: 135.7 Kб
---
Открываем программу программу, задаем размер(без фанатизма ) в пределах того что не видит система, выбираем для него букву, и тыкаем кнопку Инсталировать Ramдиск , система закричит что неизвесные драйвера и все такое, но все равно разрешаем и ура у нас в системе появился новый диск, |
|
| | Сейчас нет на сайте
Репутация: 0
Регистрация: 24.05.2010
Всего сообщений: 1501 |
| Поговорим о такой вредоносной программе как Yandex Toolbar или Яндекс тулбар вроде бы все у нее есть вроде и хорошая НО!!! У вас есть учетка в контакте и после установки тулбара, например для оперы вы больше не можете зайти ни с одного браузера установленного на вашем ПК, Я не знаю чем руководствовались создатели этого "чуда", но эта бяка блокирует после своей установки все что связанно с контактом, выполняя привязку имени в контакте к локальному IP (127.0.0.1) ,как извесно обычно браузер делает запрос в первую очередь в hosts файл, сверяя имя и переходя по привязанному к имени IP и находя локальный адрес, закольцовывает поиск выводя ошибку, что нельзя зайти на запрашиваемую страницу, самое интересное, что когда я начинал расспрашивать, что было перед этим, то описывали следующую ситуацию- при первой попытке войти на сайт тулбар выводит сообщение ,что изменен hosts хотя какого черта тулбар лезет в хост лично мне не понятно, этот вопрос задайте создателям этого "чуда", Решение оказалось простое, первое удалить этот хлам, второе ручками править файл hosts который лежит C:\Windows\System32\drivers\etc, открыв его в блокноте или любом текстовом редакторе и удалив все надписи в которых присутствует vkontakte.ru или схожие  а вместо него вписать следующую строчку - 178.170.160.2 profismart.ru/web/ так будете попадать на наш сайт минуя кучу различных запросов ,короче быстрее а вместо него вписать следующую строчку - 178.170.160.2 profismart.ru/web/ так будете попадать на наш сайт минуя кучу различных запросов ,короче быстрее  , И еще, самое главное нажать на файле ПКМ\свойства\ и указать параметр только для чтения,это избавит от проблем в будущем.удачи, Хоть я и не фанат социальный сетей(Считаю кому надо , меня и так найдут, ) В общем. лично мне надоело каждый раз по телефону объяснять знакомым, почему не могут зайти на свой обожаемый сайт, , И еще, самое главное нажать на файле ПКМ\свойства\ и указать параметр только для чтения,это избавит от проблем в будущем.удачи, Хоть я и не фанат социальный сетей(Считаю кому надо , меня и так найдут, ) В общем. лично мне надоело каждый раз по телефону объяснять знакомым, почему не могут зайти на свой обожаемый сайт,
Идея полностью моя ) хотя может кто то и раньше так делал , удачи!  | |
| | Имя: Dolbaeb
Сейчас нет на сайте
Репутация: 27
Регистрация: 4.08.2007
Всего сообщений: 3341
Откуда: Беларусь |
| Создаём панель быстрого запуска на Windows 7
Для быстрого запуска программ вовсе не обязательно использовать стороннее ПО - можно создать соответствующую панель инструментов прямо на Панели задач, о том как это сделать рассказывается далее в этой простой инструкции.
1. Кликаем правой кнопкой мыши по панели задач и отключаем галочку «Закрепить панель задач».
2. Создаем в надежном, сухом и темном месте (например, в корне диска С) папку и копируем в нее нужные ярлыки программ.
3. Кликаем правой кнопкой мыши по панели задач, выбираем пункт «Панели» и в нем выбираем «Создать панель инструментов...». Указываем в открывшемся окне путь к только что созданной папке.
4. Нажимаем правой кнопкой по разделителю созданной панели инструментов и отключаем пункты «Показывать подписи» и «Показывать заголовок». В разделе вид там же можно выбрать размер значков. Лучше выбрать маленькие значки, так как они не увеличивают размер панели задач.
5. Настраиваем положение панели с помощью ползунка и закрепляем обратно панель задач.
Примечание: языковая панель сначала окажется левее. Она встанет на свое прежнее место при очередном входе в систему. |  | | JPG 11.2 Kб |
|
| | Имя: Андрей
Сейчас нет на сайте
Репутация: 30
Регистрация: 28.11.2007
Всего сообщений: 4672
Откуда: Тверь, Калязин |
| еще один способ создания панели быстрого запуска
1. Кликните правой кнопкой мыши по панели задач.
2. В появившемся контекстном меню уберите галочку с пункта Закрепить панель задач (Lock the taskbar) и выберите Панели -> Создать панель инструментов (Toolbars -> New Toolbar).
3. В открывшемся окне в строку Папка (Folder) введите:
%UserProfile%\AppData\Roaming\Microsoft\Internet Explorer\Quick Launch
4. Нажмите Выбор папки (Select Folder).
5. На панели задач справа появилась панель быстрого запуска, кликните по ней правой кнопкой и в контекстном меню уберите галочки с пунктов Показывать подписи и Показывать заголовок, чтобы отображались только значки.
6. Левой кнопкой мыши перетащите панель быстрого запуска влево (тут нужна настойчивость, т.к. возможно, с первого раза это сделать не получится).
7. Снова кликните правой кнопкой мыши по панели задач и отметьте галочкой пункт Закрепить панель задач.
Примечание. Если панель быстрого запуска сбрасывается после перезагрузки, установите официальное исправление или просто закрепите на панели задач нужные вам элементы. | |
| | Сейчас нет на сайте
Репутация: 2
Регистрация: 27.01.2008
Всего сообщений: 903
Откуда: Россия |
| КАК ИЗБАВИТЬСЯ ОТ СООБЩЕНИЯ «Windows нe yдaлocь нaйти 'csrcs.exe'. Пpoвepьтe, чтo имя былo ввeдeнo пpaвильнo, и пoвтopитe пoпыткy. Чтoбы .... »
Причины:
Перед этим был удален из системы вирус Trojan-Downloader.Win32.AutoIt.fn (в нотификация Касперского) или Win32.HLLW.Autoruner.2815 (в нотификации DrWeb цифры в окончании могут быть разными) под файлом csrcs.exe, либо удален файл C:\Windows\prefetch\CSRCS.EXE 17976f63.pf. В реестре остался процесс запуска данного файла.
Методы решения:
1. Нажмите Ctrl-Alt-Delete, выберите вкладку процессы, чтобы посмотреть, какие процессы у вас запущены. И если вы видите, что под вашим логином запущен процесс csrcs.exe, знайте, ваш компьютер заражён. Но учтите, что есть такой системный процесс как csrss.exe, (он запущен от имени системы, разница только в одной букве, присмотритесь внимательнее csrCs.exe - это вирус, csrSs - это системный процесс). Кликните правой кнопкой мыши на процессе csrcs.exe и в появившемся меню выберите “Завершить процесс”.
2. Запустить редактор реестра ("Пуск- Выполнить" → regedit), Откроется окно редактора реестра. Нажимаем F3 для поиска необходимых строчек. В строке запроса пишем csrcs нажимаем “Найти далее”. Все найденные строки необходимо удалить из реестра. А именно, в правой половине редактора реестра нужно правой кнопкой мыши нажать на строке, содержащей “csrcs” и выбрать в выпадающем меню “удалить”. Обычно это около пяти строк.
ВНИМАНИЕ:
Проверить ветки:
* HKLM: policies → Explorer → Run; удаляем параметр "csrcs".
* HKEY_USERS\...\Software\Microsoft\Windows\ShellNoRoam\MUICache
Проверить строковый параметр Shell REG_SZ Explorer.exe со значением csrsc.exe, там будет указан Explorer.exe csrsc.exe, изменить- стереть приписку csrсs.exe
*В разделе HKLM\SOFTWARE\Microsoft\Windows NT\CurrentVersion\Winlogon находим параметр "Shell", изменяем его значение на "explorer.exe".
Проверять все результаты поиском "Правка" → "Найти далее" до результата "Поиск в реестре завершен"или после появления ключа реестра снова жмите F3, пока проверка не закончиться.
3. Найти в С:\windows\prefetch файл CSRCS.EXE 17976f63.pf (может иметь другое название)
4. Удалить файл C:\Windows\System32\csrcs.exe (файл скрыт)
5. Автозагрузка в поиске файла отключается так: ПУСК → Выполнить → Msconfig → на вкладке "Автозагрузка" снять галочки там, где упоминается csrcs.
После того, как вы проделаете все эти процедуры, рекомендую перезагрузиться и обязательно обновить антивирус, какой бы он у вас не стоял. | 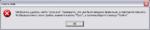 | | JPG 14.7 Kб |
|
|
|
|

