| Заметки| АВТОР | СООБЩЕНИЕ |
|---|
Сейчас нет на сайте
Репутация: 0
Регистрация: 24.05.2010
Всего сообщений: 1501 |
| И так поговорим о Win7 и Vista, у вас на борту 32бит ось и памяти 4 и более гб, как известно 32бит система не видит 4гб, почему(столько раз писали на сайте, что не вижу смысла повторяться), согласитель жалко когда из скажем 8гб, памяти, винда видит среднем 3,6гб, обидно однако, Но! есть решение как заставить систему работать со всей памятью  , Приступим первое, надо быть уверенным что железо работает и 64бит разрядностью,если поддерживает едем дальше ) , для этого нам поможет режим PAE и его надо включить, как это сделать идем Пуск\выполнить и пишем cmd.exe .Открывается командная строка ,в ней прописываем следующую команду BCDedit /set PAE forceenable и если система поддерживает режим вы увидите что команда прошла, ну что же поздравляю, все нормально и идем дальше ) то есть перезагружаем систему, кстати не спешите бежать в свойства и смотреть что покажет вам система всю установленную память , ни чего подобного , Приступим первое, надо быть уверенным что железо работает и 64бит разрядностью,если поддерживает едем дальше ) , для этого нам поможет режим PAE и его надо включить, как это сделать идем Пуск\выполнить и пишем cmd.exe .Открывается командная строка ,в ней прописываем следующую команду BCDedit /set PAE forceenable и если система поддерживает режим вы увидите что команда прошла, ну что же поздравляю, все нормально и идем дальше ) то есть перезагружаем систему, кстати не спешите бежать в свойства и смотреть что покажет вам система всю установленную память , ни чего подобного  , это нам надо было что бы открыть доступ системы к памяти, спросите зачем? а мы сможем разместить там файл подкачки создав в неиспользуемой части памяти RAM диск, не буду вдаваться что такое RAM диск, ) а вот что бы его там создать нам понадобится маленькая программка (я немного еe поправил, оставил пару кнопок которые нужны для того что бы создать RAM, остальное удалил, что бы вы ни чего не испортили случайно), , это нам надо было что бы открыть доступ системы к памяти, спросите зачем? а мы сможем разместить там файл подкачки создав в неиспользуемой части памяти RAM диск, не буду вдаваться что такое RAM диск, ) а вот что бы его там создать нам понадобится маленькая программка (я немного еe поправил, оставил пару кнопок которые нужны для того что бы создать RAM, остальное удалил, что бы вы ни чего не испортили случайно),
=========
После установки Диска в память достаточно зайти в Дополнительные параметры системы Мой комп\Свойства\ Дополнительные параметры системы далее идем вкладка Дополнительно >> Быстродействие >> Параметры Откроется новое окно, открываем вкладку >>Дополнительно >>Пункт Виртуальная память>>Изменить>>сдесь снимаем с дисков на которых у вас установлен файл подкачи, отметки ну или изменяем, главное нас интересует Созданый новый RAM диск вы его увидите в списке, вот сдесь вы задаете размер файла подкачки, на весь размер который вам стал доступен, да не забудте нажать кнопку Задать иначе прийдется все по новой делать  , ,
Для чего все делалось, первое мы пренесли файл подкачки с медленного винта, в Оперативку которая работает в разы быстрее ) , второе наконец то нашли применение памяти которая была скрыта от системы ,
Кстати у кого работа системы будет нестабильна можно все отключить, сразу отключив диск, потом использовать команду BCDedit /set PAE forcedisable
Скажу сразу проверил у себя , перед тем как писать, только у меня всего было доступно для использования 522Мб памяти для подкачки  , Удачи. , Удачи.
=======
Заметка написана по материалам статьи журнала CHIP | ramdisk.rar
Размер файла: 135.7 Kб
---
Открываем программу программу, задаем размер(без фанатизма ) в пределах того что не видит система, выбираем для него букву, и тыкаем кнопку Инсталировать Ramдиск , система закричит что неизвесные драйвера и все такое, но все равно разрешаем и ура у нас в системе появился новый диск, |
|
| | Сейчас нет на сайте
Репутация: 0
Регистрация: 24.05.2010
Всего сообщений: 1501 |
| Поговорим о такой вредоносной программе как Yandex Toolbar или Яндекс тулбар вроде бы все у нее есть вроде и хорошая НО!!! У вас есть учетка в контакте и после установки тулбара, например для оперы вы больше не можете зайти ни с одного браузера установленного на вашем ПК, Я не знаю чем руководствовались создатели этого "чуда", но эта бяка блокирует после своей установки все что связанно с контактом, выполняя привязку имени в контакте к локальному IP (127.0.0.1) ,как извесно обычно браузер делает запрос в первую очередь в hosts файл, сверяя имя и переходя по привязанному к имени IP и находя локальный адрес, закольцовывает поиск выводя ошибку, что нельзя зайти на запрашиваемую страницу, самое интересное, что когда я начинал расспрашивать, что было перед этим, то описывали следующую ситуацию- при первой попытке войти на сайт тулбар выводит сообщение ,что изменен hosts хотя какого черта тулбар лезет в хост лично мне не понятно, этот вопрос задайте создателям этого "чуда", Решение оказалось простое, первое удалить этот хлам, второе ручками править файл hosts который лежит C:\Windows\System32\drivers\etc, открыв его в блокноте или любом текстовом редакторе и удалив все надписи в которых присутствует vkontakte.ru или схожие  а вместо него вписать следующую строчку - 178.170.160.2 profismart.ru/web/ так будете попадать на наш сайт минуя кучу различных запросов ,короче быстрее а вместо него вписать следующую строчку - 178.170.160.2 profismart.ru/web/ так будете попадать на наш сайт минуя кучу различных запросов ,короче быстрее  , И еще, самое главное нажать на файле ПКМ\свойства\ и указать параметр только для чтения,это избавит от проблем в будущем.удачи, Хоть я и не фанат социальный сетей(Считаю кому надо , меня и так найдут, ) В общем. лично мне надоело каждый раз по телефону объяснять знакомым, почему не могут зайти на свой обожаемый сайт, , И еще, самое главное нажать на файле ПКМ\свойства\ и указать параметр только для чтения,это избавит от проблем в будущем.удачи, Хоть я и не фанат социальный сетей(Считаю кому надо , меня и так найдут, ) В общем. лично мне надоело каждый раз по телефону объяснять знакомым, почему не могут зайти на свой обожаемый сайт,
Идея полностью моя ) хотя может кто то и раньше так делал , удачи!  | |
| | Имя: Dolbaeb
Сейчас нет на сайте
Репутация: 27
Регистрация: 4.08.2007
Всего сообщений: 3341
Откуда: Беларусь |
| Создаём панель быстрого запуска на Windows 7
Для быстрого запуска программ вовсе не обязательно использовать стороннее ПО - можно создать соответствующую панель инструментов прямо на Панели задач, о том как это сделать рассказывается далее в этой простой инструкции.
1. Кликаем правой кнопкой мыши по панели задач и отключаем галочку «Закрепить панель задач».
2. Создаем в надежном, сухом и темном месте (например, в корне диска С) папку и копируем в нее нужные ярлыки программ.
3. Кликаем правой кнопкой мыши по панели задач, выбираем пункт «Панели» и в нем выбираем «Создать панель инструментов...». Указываем в открывшемся окне путь к только что созданной папке.
4. Нажимаем правой кнопкой по разделителю созданной панели инструментов и отключаем пункты «Показывать подписи» и «Показывать заголовок». В разделе вид там же можно выбрать размер значков. Лучше выбрать маленькие значки, так как они не увеличивают размер панели задач.
5. Настраиваем положение панели с помощью ползунка и закрепляем обратно панель задач.
Примечание: языковая панель сначала окажется левее. Она встанет на свое прежнее место при очередном входе в систему. |  | | JPG 11.2 Kб |
|
| | Имя: Андрей
Сейчас нет на сайте
Репутация: 30
Регистрация: 28.11.2007
Всего сообщений: 4672
Откуда: Тверь, Калязин |
| еще один способ создания панели быстрого запуска
1. Кликните правой кнопкой мыши по панели задач.
2. В появившемся контекстном меню уберите галочку с пункта Закрепить панель задач (Lock the taskbar) и выберите Панели -> Создать панель инструментов (Toolbars -> New Toolbar).
3. В открывшемся окне в строку Папка (Folder) введите:
%UserProfile%\AppData\Roaming\Microsoft\Internet Explorer\Quick Launch
4. Нажмите Выбор папки (Select Folder).
5. На панели задач справа появилась панель быстрого запуска, кликните по ней правой кнопкой и в контекстном меню уберите галочки с пунктов Показывать подписи и Показывать заголовок, чтобы отображались только значки.
6. Левой кнопкой мыши перетащите панель быстрого запуска влево (тут нужна настойчивость, т.к. возможно, с первого раза это сделать не получится).
7. Снова кликните правой кнопкой мыши по панели задач и отметьте галочкой пункт Закрепить панель задач.
Примечание. Если панель быстрого запуска сбрасывается после перезагрузки, установите официальное исправление или просто закрепите на панели задач нужные вам элементы. | |
| | Сейчас нет на сайте
Репутация: 2
Регистрация: 27.01.2008
Всего сообщений: 903
Откуда: Россия |
| КАК ИЗБАВИТЬСЯ ОТ СООБЩЕНИЯ «Windows нe yдaлocь нaйти 'csrcs.exe'. Пpoвepьтe, чтo имя былo ввeдeнo пpaвильнo, и пoвтopитe пoпыткy. Чтoбы .... »
Причины:
Перед этим был удален из системы вирус Trojan-Downloader.Win32.AutoIt.fn (в нотификация Касперского) или Win32.HLLW.Autoruner.2815 (в нотификации DrWeb цифры в окончании могут быть разными) под файлом csrcs.exe, либо удален файл C:\Windows\prefetch\CSRCS.EXE 17976f63.pf. В реестре остался процесс запуска данного файла.
Методы решения:
1. Нажмите Ctrl-Alt-Delete, выберите вкладку процессы, чтобы посмотреть, какие процессы у вас запущены. И если вы видите, что под вашим логином запущен процесс csrcs.exe, знайте, ваш компьютер заражён. Но учтите, что есть такой системный процесс как csrss.exe, (он запущен от имени системы, разница только в одной букве, присмотритесь внимательнее csrCs.exe - это вирус, csrSs - это системный процесс). Кликните правой кнопкой мыши на процессе csrcs.exe и в появившемся меню выберите “Завершить процесс”.
2. Запустить редактор реестра ("Пуск- Выполнить" → regedit), Откроется окно редактора реестра. Нажимаем F3 для поиска необходимых строчек. В строке запроса пишем csrcs нажимаем “Найти далее”. Все найденные строки необходимо удалить из реестра. А именно, в правой половине редактора реестра нужно правой кнопкой мыши нажать на строке, содержащей “csrcs” и выбрать в выпадающем меню “удалить”. Обычно это около пяти строк.
ВНИМАНИЕ:
Проверить ветки:
* HKLM: policies → Explorer → Run; удаляем параметр "csrcs".
* HKEY_USERS\...\Software\Microsoft\Windows\ShellNoRoam\MUICache
Проверить строковый параметр Shell REG_SZ Explorer.exe со значением csrsc.exe, там будет указан Explorer.exe csrsc.exe, изменить- стереть приписку csrсs.exe
*В разделе HKLM\SOFTWARE\Microsoft\Windows NT\CurrentVersion\Winlogon находим параметр "Shell", изменяем его значение на "explorer.exe".
Проверять все результаты поиском "Правка" → "Найти далее" до результата "Поиск в реестре завершен"или после появления ключа реестра снова жмите F3, пока проверка не закончиться.
3. Найти в С:\windows\prefetch файл CSRCS.EXE 17976f63.pf (может иметь другое название)
4. Удалить файл C:\Windows\System32\csrcs.exe (файл скрыт)
5. Автозагрузка в поиске файла отключается так: ПУСК → Выполнить → Msconfig → на вкладке "Автозагрузка" снять галочки там, где упоминается csrcs.
После того, как вы проделаете все эти процедуры, рекомендую перезагрузиться и обязательно обновить антивирус, какой бы он у вас не стоял. | 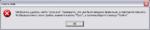 | | JPG 14.7 Kб |
|
| | Имя: Аслан
Сейчас нет на сайте
Репутация: 0
Регистрация: 4.12.2008
Всего сообщений: 358
Откуда: КБР, Баксан |
| Ярлык для завершения зависших программ и процессов
Как сделать ярлык на рабочий стол для завершения зависших программ и процессов на Виндовс 7.
Абсолютное большинство пользователей завершают зависшие задачи с помощью Диспетчера задач Windows.Но можно сделать это гораздо проще: создать ярлык,после нажатия на который будут убиваться все зависшие задачи:
1.Щелкните правой кнопкой мыши на рабочем столе и выберите Создать > Ярлык.
2.В качестве расположения объекта укажите:
taskkill.exe /f /fi "status eq not responding"
3. Нажмите Далее.
4. Введите название ярлыка (к примеру "Убить это", "Снять задачу") и нажмите Готово.
5. Щелкните правой кнопкой мыши по созданному ярлыку и выберите Свойства.
6. На вкладке Ярлык в поле Быстрый вызов задайте сочетание клавиш для быстрого выполнения этой команды (например, Ctrl + Alt + K). Это даст возможность снимать все зависшие задачи, просто нажав указанное сочетание клавиш.
7. Чтобы всегда выполнять эту команду от имени администратора, на вкладке Ярлык нажмитеот имени администратора, на вкладке Ярлык нажмите кнопку Дополнительно, установите флажок Запуск от имени администратора и нажмите OK.
8. Нажмите OK, чтобы сохранить изменения.
Для того чтоб закрепить ярлык завершения неотвечающих приложений в меню Пуск или на панели задач, щелкните по ярлыку правой кнопкой мыши и выберите Закрепить в меню «Пуск» или Закрепить на панели задач.Всё. | |
| | Имя: Аслан
Сейчас нет на сайте
Репутация: 0
Регистрация: 4.12.2008
Всего сообщений: 358
Откуда: КБР, Баксан |
| В середине прошлого года для операционной системе Windows Vista была обнаружена недокументированная возможность, которая позволяла выводить в едином диалоге все основные системные настройки панели управления. Как оказалось, подобная функция работает и в среде ОС Windows 7. Все что
необходимо сделать пользователю, так это создать новую папку со следующим GUID прямо в имени:
Панель управления.{ED7BA470-8E54-465E-825C-99712043E01C}
Создать ее желательно на рабочем столе, а в дальнейшем можно переместить, например, в меню пуск. | |
| | Сейчас нет на сайте
Репутация: 75
Регистрация: 19.07.2007
Всего сообщений: 1821
Откуда: Россия |
| За предоставленную информацию спасибо Mangust
Первая из папок GodMode, сведения о которой появились в Сети — это сводка Панели управления (Режим Бога в Windows 7!), в которой содержатся ссылки на все настраиваемые параметры системы — всего 287 штук. Никаких новых возможностей сводка не предлагает — все эти настройки доступны и из обычной Панели управления, просто для того, чтобы их найти, приходится открывать десятки диалоговых окон, вкладок и подразделов.
В очередном выпуске своего журнала Beyond Binary на сайте CNET News Ина Фрид (Ina Fried) опубликовала интервью со Стивеном Синофски (Steven Sinofsky), руководителем подразделения Windows. Как выясняется из их беседы, сводка Панели управления — не единственная папка GodMode в Windows 7. Microsoft обнародовал сведения еще о 16 папках, которые обеспечивают быстрый доступ к другим настройкам системы. Как объясняется в статье Фрид, большинство таких папок создается разработчиками Microsoft в процессе тестирования ОС, чтобы облегчить задачу самим себе.
Папки GodMode можно создавать самостоятельно. Для этого нужно создать в проводнике новую папку и присвоить ей имя, состоящее из названия папки, точки и секретного кода, например «Master Control Panel.{ED7BA470-8E54-465E-825C-99712043E01C}» (без кавычек). Полученная таким образом папка будет обладать возможностями, связанными с данным кодом.
В этой статье я коротко расскажу о возможностях папок GodMode и объясню. После этого вы сможете самостоятельно изучить все доступные в Windows 7 папки и решить, какие из них вам нужны, а какие нет.
Сводка Панели управления
Первая и основная папка GodMode — это уже упоминавшаяся сводка Панели управления, которая содержит 278 ссылок на все компоненты стандартной Панели управления.
Широкие возможности управления Windows 7 с помощью папок GodMode
Категории можно сворачивать по мере пролистывания, чтобы удобнее было искать нужные ссылки.
Другие папки:
Как я уже упоминал, Microsoft опубликовал сведения и о других папках GodMode, которые обеспечивают доступ как к часто используемым, так и к довольно узкоспециальным настройкам.
Всего их 17:
Сводка Панели управления.{ED7BA470-8E54-465E-825C-99712043E01C}
Выбор расположения по умолчании.{00C6D95F-329C-409a-81D7-C46C66EA7F33}
Использование биометрических устройств под Windows.{0142e4d0-fb7a-11dc-ba4a-000ffe7ab428}
Выбор плана электропитания.{025A5937-A6BE-4686-A844-36FE4BEC8B6D}
Выбор значков и уведомлений для отображения в панели задач.{05d7b0f4-2121-4eff-bf6b-ed3f69b894d9}
Сохранение учетных данных для автоматического входа в систему.{1206F5F1-0569-412C-8FEC-3204630DFB70}
Установка приложения по сети.{15eae92e-f17a-4431-9f28-805e482dafd4}
Выбор приложений по умолчанию.{17cd9488-1228-4b2f-88ce-4298e93e0966}
Утилита Assembly Cache Viewer.{1D2680C9-0E2A-469d-B787-065558BC7D43}
Управление беспроводными сетями.{1FA9085F-25A2-489B-85D4-86326EEDCD87}
Сеть.{208D2C60-3AEA-1069-A2D7-08002B30309D}
Компьютер.{20D04FE0-3AEA-1069-A2D8-08002B30309D}
Устройства и принтеры.{2227A280-3AEA-1069-A2DE-08002B30309D}
Подключение к удаленным рабочим столам и приложениям.{241D7C96-F8BF-4F85-B01F-E2B043341A4B}
Брандмауэр Windows.{4026492F-2F69-46B8-B9BF-5654FC07E423}
Проводник Windows.{62D8ED13-C9D0-4CE8-A914-47DD628FB1B0}
Система.{78F3955E-3B90-4184-BD14-5397C15F1EFC} | |
| | Сейчас нет на сайте
Репутация: 75
Регистрация: 19.07.2007
Всего сообщений: 1821
Откуда: Россия |
| Продление пробного периода Win 7
Запускаем учетную запись с правами администратора, и нажимаем Пуск, затем Выполнить, и вводим cmd для запуска консоли. В консоли выполняем команду slmgr -rearm для продления активации на 30 дней. Если не сработала команда slmgr -rearm, пробуем команду slmgr /rearm и не забываем что команды пишутся с пробелом, slmgrпробел/rearm и slmgrпробел-rearm.
Для тех, у кого при попытке выполнить команду требует более высоких привилегий, выполняем следующее: создаем текстовый документ, внутри пишем slmgr /rearm, сохраняем и переименовываем в slmgr.bat, далее правой кнопкой мыши на нем, выбираем "Запуск от имени администратора".
Эта лазейка в активации Windows 7 предназначена для уменьшения нагрузки на IT-Администраторов. Но вот только вводить данную команду можно не более трех раз.
Как использовать команду «slmgr /rearm» более трех раз?
Для ответа на этот вопрос придется открыть редактор реестра (нажать «Пуск», в поле «Поиск» ввести команду «regedit», нажать «Enter»), и найти параметр «SkipRearm», который отвечает за ввод этой команды, он находится здесь: HKEY_LOCAL_MACHINE => SOFTWARE => Microsoft => Windows NT => CurrentVersion => SoftwareProtectionPlatform.
По умолчанию, значение параметра «SkipRearm» равно нулю, а для того чтоб ввод команды «slmgr /rearm» не был засчитан, значение должно быть положительным, например 1.
Все просто, изменяем значение «0» на «1», или любое другое положительное число, и следующий ввод команды «slmgr /rearm» засчитан не будет, а значит, мы получаем еще 30 дней!
При этом, во время исполнения команды «slmgr /rearm» значение параметра «SkipRearm» снова изменится на «0». Это значит, что следующий ввод команды «slmgr /rearm» будет засчитан, если снова не изменить значение параметра «SkipRearm».
Из всего этого делаем вывод: если раз в 30 дней вводить команду «slmgr /rearm» изменяя перед этим значение параметра «SkipRearm» - можно использовать Windows 7 без активации неограниченное время!
Автоматизация процесса
Нам понадобиться reg-файл, в который мы запишем новые значения параметра «SkipRearm», и bat-файл для запуска изменения значений этого параметра, да и для запуска самой команды «slmgr /rearm».
Создаем текстовый документ (Текстовый документ.txt). Создавать его можно где угодно, для удобства делаем это на рабочем столе, открываем его и записываем следующие строчки:
Windows Registry Editor Version 5.00
[HKEY_LOCAL_MACHINE\SOFTWARE\Microsoft\Windows NT\CurrentVersion\SoftwareProtectionPlatform]
"SkipRearm"=dword:00000001
Сохраняем, закрываем и переименовываем наш «Текстовый документ.txt» в «Prolongation.reg». Название файла не обязательно должно быть «Prolongation», может быть и любое другое, главное чтоб расширение у файла было «reg». Я использовал в качестве названия слово «Prolongation» (продление) для собственного удобства, Вы можете использовать любое другое слово. Теперь нужно переместить файл «Prolongation.reg» в надежное место, туда, где он не будет мешать, и при этом не будет случайно удален. Я переместил его просто на диск «C»
Создаем еще один текстовый документ (Текстовый документ.txt) на рабочем столе, открываем и записываем:
regedit /s C:\Prolongation.reg
slmgr /rearm
Обратите внимание, что я указал путь к файлу «Prolongation.reg» учитывая то, что он лежит на диске «C», если Вы сохранили его в другое место, тогда укажите Ваш правильный путь. Параметр «/s» в первой строке говорит о том, что команда будет выполняться без нашего подтверждения. Давайте на время уберем этот параметр, для того, чтоб проверить все ли работает.
regedit C:\Prolongation.reg
slmgr /rearm
Сохраняем, закрываем и переименовываем в «Prolongation.bat». Если все сделано правильно, то при запуске командного файла «Prolongation.bat» откроется командная строка, и окно в котором необходимо подтвердить изменение реестра.
Нажимаем «Да» для подтверждения. Команда «slmgr /rearm» выполнится без подтверждения, и на экране появится сообщение:
"Выполнение команды успешно завершено..."
Это значит, что все прошло как надо, и после перезагрузки срок пробного периода снова будет составлять 30 дней!
В первую очередь, чтоб не забыть, давайте сразу вернем параметр «/s» в первую строку нашего bat-файла, и нам не нужно будет каждый раз подтверждать изменение значений «skiprearm», команда будет выполняться автоматически.
Теперь все что нужно – это не забывать, вовремя запускать наш командный файл. Можно делать это вручную, приближаясь к концу срока пробного периода, а можно просто переместить наш командный файл в папку автозагрузки.
Заходим в «Пуск», затем «Программы», нажимаем правой кнопкой мыши на папке «Автозагрузка», «Открыть».
Перемещаем в эту папку наш файл «Prolongation.bat».
В этом случае при каждом запуске Windows будет выполнятся продление пробного периода.
Важно!
- Вводить команду «slmgr /rearm» нужно как минимум за сутки до окончания пробного периода.
- Создавая и внося данные в файлы, будьте внимательны, следите за правильностью написания всех команд, особенно за пробелами. Ниже знаком _ указано где должны быть пробелы.
Windows_Registry_Editor_Version_5.00
[HKEY_LOCAL_MACHINE\SOFTWARE\Microsoft\Windows_NT\CurrentVersion\SoftwareProtectionPlatform]
"SkipRearm"=dword:00000001
regedit_/s_C:\Prolongation.reg
slmgr_/rearm
- Не вносите самостоятельно никаких изменений в другие параметры реестра, это может повлиять на работоспособность или производительность Вашей операционной системы.
- Для создания reg и bat файлов должно быть включено отображение расширений зарегистрированных типов файлов.
- Готовые файлы «Prolongation.reg» и «Prolongation.bat» можно скачать тут:
P.S. В этой статье просто описан способ как не использовать активаторы, а использовать их или нет – это личное дело каждого, решать Вам! | |
| | Имя: Вадим
Сейчас нет на сайте
Репутация: 0
Регистрация: 20.01.2008
Всего сообщений: 36
Откуда: Мурманск |
| Очень часто возникает та или иная проблема с гаджетами. Решение большинства проблем Вы найдете в полной новости. Если Ваша проблема не попала в список, то можете задать ее в комментарии.
Проблема №1:
При отключении UAC, гаджеты не работают.
Решение
Проблема была актуальна в beta-версиях Windows 7.
Проблема №2:
Гаджеты отображаются поверх остальных окон.
Решение
Нажать по гаджету правой клавишей мыши и снять флажок "Поверх остальных окон".
Проблема №3:
После добавления сторонних гаджетов, sidebar.exe не загружается и гаджеты не работают.
Решение
Удалить гаджеты из:
Код:
X:\Program Files\Windows Sidebar\Gadgets
X:\Program Files\Windows Sidebar\Shared Gadgets
X:\Users\Имя пользователя\AppData\Local\Microsoft\Windows Sidebar\Gadgets
Проблема №4:
Не корректно отображаются гаджеты и не отображаются службы.
Решение
Запустите командную строку (cmd.exe) от имени Администратора и выполните:
Код:
regsvr32 atl.dll
regsvr32 corpol.dll
regsvr32 dispex.dll
regsvr32 jscript.dll
regsvr32 scrrun.dll
regsvr32 scrobj.dll
regsvr32 vbscript.dll
regsvr32 wshext.dll
regsvr32 wshom.ocx
regsvr32 msxml3.dll
regsvr32 ole32.dll
regsvr32 oleaut32.dll
serzh_ksv
в командной строке с правами Админа попробуйте
Код:
regsvr32 msxml3.dll
regsvr32 scrrun.dll
regsvr32 jscript.dll
Решение проблемы - снести лишнюю зону с псевдографическим "номером" в ветке
HKEY_CURRENT_USER\Software\Microsoft\Windows\CurrentVersion\Inter
net Settings\Zones\
Уменя это выглядело так:
[HKEY_CURRENT_USER\Software\Microsoft\Windows\CurrentVersion\Inte
rnet Settings\Zones\]
Проблема №5:
Сообщение: Гаджеты рабочего стола управляются системным администратором.
Решение
Примените твик реестра и перезагрузите компьютер.
Код:
Windows Registry Editor Version 5.00
[HKEY_CURRENT_USER\Software\Microsoft\Windows\CurrentVersion\Policies\Windows\Sidebar]
"TurnOffSidebar"=-
[HKEY_LOCAL_MACHINE\SOFTWARE\Microsoft\Windows\CurrentVersion\Policies\Windows\Sidebar]
"TurnOffSidebar"=- | |
|
|
|

